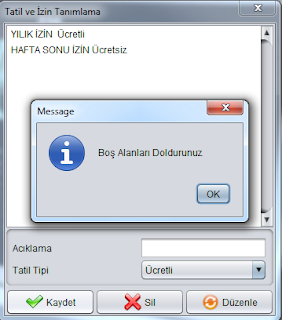1.ilk önce C# projemizi açalım ve şu tasarım yapalım
Bu tasarım için projemize 1 label, 1tane combobox , 1 tane buton yeterli bize :)
ve kodlama kısmına geçebiliriz artık.
İlk önce projemize bir class dahil edelim. class nasıl dahil ederiz derseniz şöyle olacak
projemize sağ tıklarız Add-New Item oradan da class seçeriz ve işlem tamamlanır
Ve classa şu kodları yazıyoruz.
using System;
using System.Collections.Generic;
using System.Text;
using System.Management;
namespace USBDriveSerialNumber {
public class USBSerialNumber {
string _serialNumber;
string _driveLetter;
public string getSerialNumberFromDriveLetter(string driveLetter) {
this._driveLetter = driveLetter.ToUpper();
if(!this._driveLetter.Contains(":")) {
this._driveLetter += ":";
}
matchDriveLetterWithSerial();
return this._serialNumber;
}
private void matchDriveLetterWithSerial() {
string[] diskArray;
string driveNumber;
string driveLetter;
ManagementObjectSearcher searcher1 = new ManagementObjectSearcher("SELECT * FROM Win32_LogicalDiskToPartition");
foreach (ManagementObject dm in searcher1.Get()) {
diskArray = null;
driveLetter = getValueInQuotes(dm["Dependent"].ToString());
diskArray = getValueInQuotes(dm["Antecedent"].ToString()).Split(',');
driveNumber = diskArray[0].Remove(0, 6).Trim();
if(driveLetter==this._driveLetter){
/* This is where we get the drive serial */
ManagementObjectSearcher disks = new ManagementObjectSearcher("SELECT * FROM Win32_DiskDrive");
foreach (ManagementObject disk in disks.Get()) {
if (disk["Name"].ToString() == ("\\\\.\\PHYSICALDRIVE" + driveNumber) & disk["InterfaceType"].ToString() == "USB") {
this._serialNumber = parseSerialFromDeviceID(disk["PNPDeviceID"].ToString());
}
}
}
}
}
private string parseSerialFromDeviceID(string deviceId) {
string[] splitDeviceId = deviceId.Split('\\');
string[] serialArray;
string serial;
int arrayLen = splitDeviceId.Length-1;
serialArray = splitDeviceId[arrayLen].Split('&');
serial = serialArray[0];
return serial;
}
private string getValueInQuotes(string inValue) {
string parsedValue = "";
int posFoundStart = 0;
int posFoundEnd = 0;
posFoundStart = inValue.IndexOf("\"");
posFoundEnd = inValue.IndexOf("\"", posFoundStart + 1);
parsedValue = inValue.Substring(posFoundStart + 1, (posFoundEnd - posFoundStart) - 1);
return parsedValue;
}
}
}
Buttonumuzun Clik olayında şunları yazıyoruz .
private void button1_Click(object sender, EventArgs e)
{
if (comboBox1.Text != null && comboBox1.Text != "")
{
string Drive = comboBox1.Text.Substring(0, 2);
USBSerialNumber usb = new USBSerialNumber();
string serial = usb.getSerialNumberFromDriveLetter(Drive);
MessageBox.Show(Drive + " diskinin serial numarası: " + serial, "Serial Number", MessageBoxButtons.OK, MessageBoxIcon.Information);
}
}
Formun Load olayına da şunu yazıyoruz .
private void Form1_Load(object sender, EventArgs e)
{
foreach (DriveInfo driveInfo in DriveInfo.GetDrives())
{
if (driveInfo.DriveType == DriveType.Removable)
{
comboBox1.Items.Add(driveInfo.Name.ToString());
comboBox1.ValueMember = driveInfo.Name.ToString();
comboBox1.DisplayMember = driveInfo.Name.ToString();
}
}
}
Ve işlemimiz tamam hadi kolay gelsin sizlere :D belki lazım olur
projemizin görüntüsü: